If you want a settled interface of all the most frequently browsed websites, then you must be using bookmarks. They save frequently used websites in one convenient location. It prevents you from searching for them again and again and thus saves a lot of time. Since a large number of people use google chrome, they are facing issues regarding bookmarks.

In this article, we’ll tell you some methods to get your Chrome bookmarks back.
Why Do Your Chrome Bookmarks Disappear?
Chrome bookmarks are an essential part of our browsing experience. They help us to save and organize links, websites, and information that we would like to revisit in the future. But what happens when they suddenly disappear?
There are many reasons why Chrome bookmarks disappear. One of the most common reasons is that they are syncing with a different device or computer. This can happen if you’re using multiple devices or if you’ve logged into your Google account on a new device for the first time in a while. It can also happen if your computer is syncing with another device like your phone or tablet – which might be why some users have reported that their bookmarks have disappeared.
It’s likely that your lost Chrome bookmarks are still in your computer’s storage. Some of the reasons they can be missing from your browser are listed below.
- It’s possible that you may erase your own Chrome bookmarks by mistake. Quickly hit the Ctrl+Z keys to reverse the change.
- Sometimes it’s the bookmarks bar in Chrome that disappears, rather than your bookmarks. On Windows, use the Ctrl + Shift + B, to bring back the bar, but if you use the Mac, press the Command + Shift + B to do the same.
- Update your browser.
- Turn off syncing.
How to Know When Your Bookmark Bar Is Gone on Chrome?
The browser’s bookmark bar is gone on Chrome when it is replaced by the “Quick Access Toolbar.” It is a toolbar that appears at the top of the browser and has two sections. One section contains bookmarks, while the other one contains shortcuts to open tabs and apps.
To know when your bookmark bar has gone, you can open a new tab and then click on “More Tools” in the top right corner of your screen. You will see a list of options, including the Quick Access Toolbar. If you click on that option, you will be able to see if your bookmark bar is there or not.
How to Get Back Disappeared Bookmarks on Google Chrome?
Now that we have discussed the reasons behind the sudden deletion of your bookmarks on Chrome, let’s move on to the process to fix it.
1. Restart Your Chrome Browser
Sometimes a simple restart can solve a lot of issues. There are instances where some caches or bugs get saved into your browser folder making it slower. These bugs can interfere with your files as well. In order to delete them, you may need to restart your browser and device as well. Restarting the device and the browser can delete these bugs and temporary files making your browser the same as before.
2. Recover via Chrome Folder
Do you know that the bookmarks are saved in the chrome folder on your computer? So, even if you have mistakenly deleted the bookmarks on the browser, you can recover them from the chrome folder. Here’s how to recover the chrome bookmarks.
- On your PC, open the window file explorer and head on to this directory:
C:\Users\NAME\AppData\Local\Google\Chrome\User Data\Default - In the folder, look for two files i.e. “Bookmarks” and “Bookmarks.bak”. The bookmarks file is the default file that chrome uses for bookmarks. On the other hand, the bookmarks.bak files are where your latest backup is stored.
- Now, close any google chrome tab.
- Now, you have to change the name of both files. Firstly, change the name “bookmarks” file to bookmarks.out or bookmarks.old.
- Next, change the bookmarks.bak file to “Bookmarks”. The end objective is to make it Chrome’s default file.
Now, open Google Chrome again and check whether your bookmarks are recovered or not.
3. Update Your Browser
An outdated browser can be the reason behind the disappearance of your bookmarks. In order to get your bookmarks back, just update your browser to the latest version. Updating will help you get rid of the temporary files. In order to update your browser, tap on the three dots at the top right side of the screen. If there’s an update pending, you’ll get a notification there. Tap on the notification to update your browser.
4. Recover From Previously Backed-up File
If you have a backup file of the saved bookmarks, you can follow the below steps to recover them.
- On your chrome browser, tap on the three dots at the top right side of the screen.
- In the list of options, tap on the Bookmarks option.
- Now, select the Import bookmarks and settings option.
- A pop-up will appear on your screen. Tick the Favorites/Bookmarks option.
- In the drop-down menu, tap on Bookmarks HTML File.
- Now, tap on Choose File.
- Now, locate the backup file in HTML format on your PC in order to recover them on Chrome.
- Lastly, tap on “Done” to close the pop-up.
This fix is for those who have previously backed up the bookmarks on their PC.
5. Change Your Default Account on Chrome
If you use multiple accounts on google chrome, then there’s a possibility that you are currently using a different account than the one in which you saved the bookmarks. Try to log in to the same account in which you have saved the bookmarks. You can do this by clicking on your photo present at the top-right corner of the screen.
You’ll see all the accounts logged in to your PC currently. From there, select the preferred account and check whether you got your bookmarks back or not.
I hope the above article helped you in getting your Chrome Bookmarks back. If not, then you’ll have to again bookmark your favourite websites but keep in mind to sync and back them up to tackle such situations. In case of any doubt, do let us know in the comment section below.


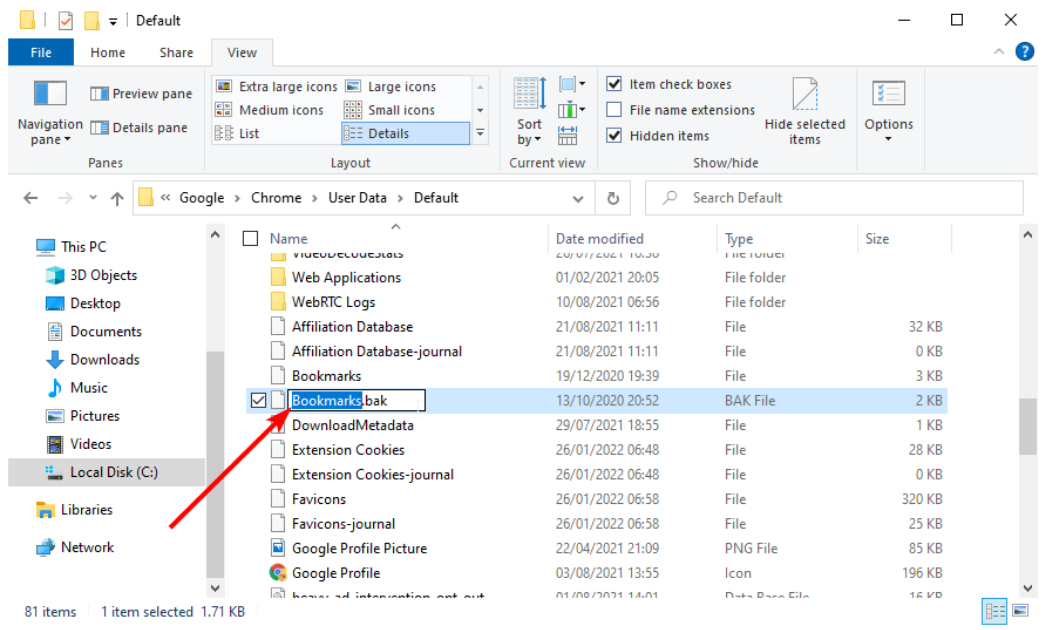
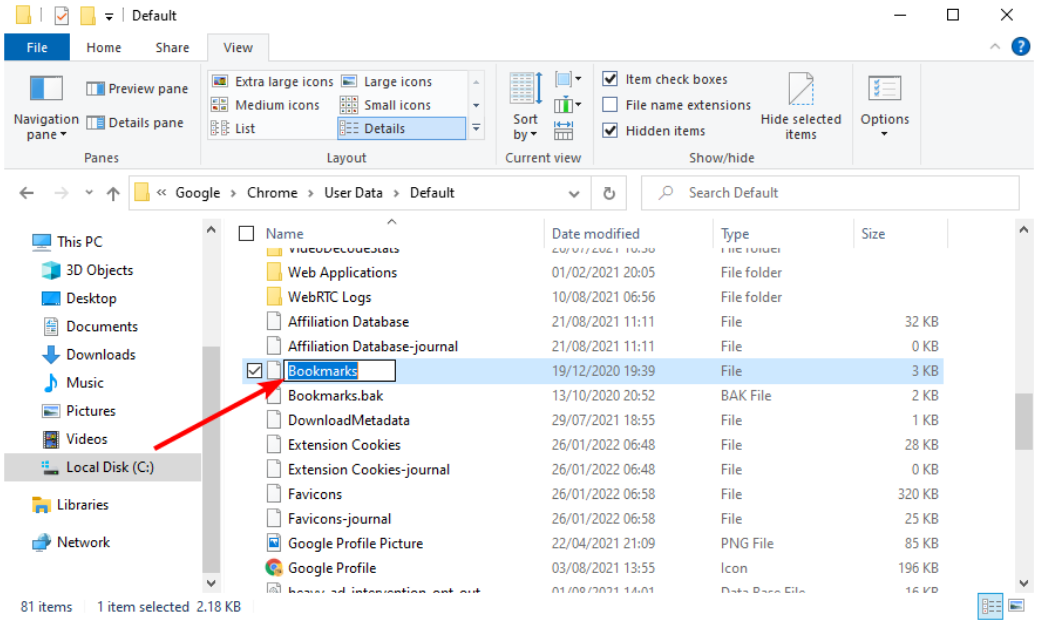
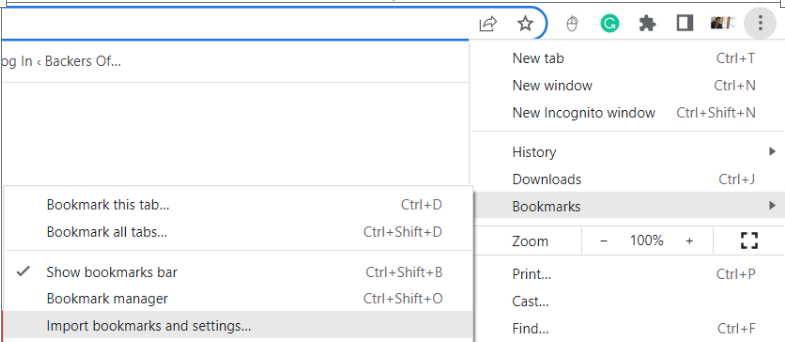

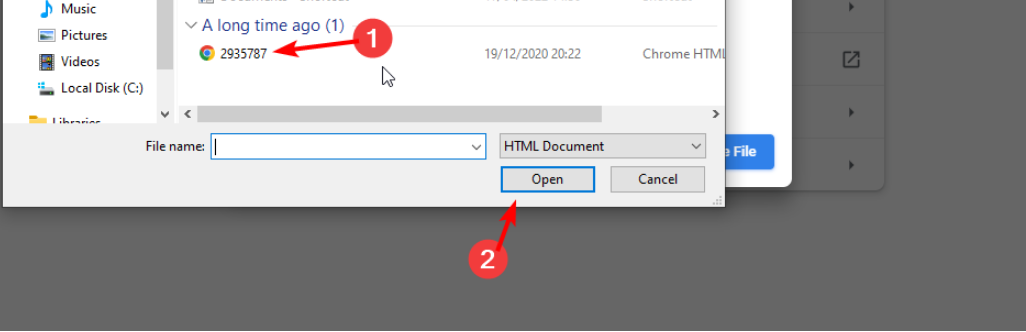
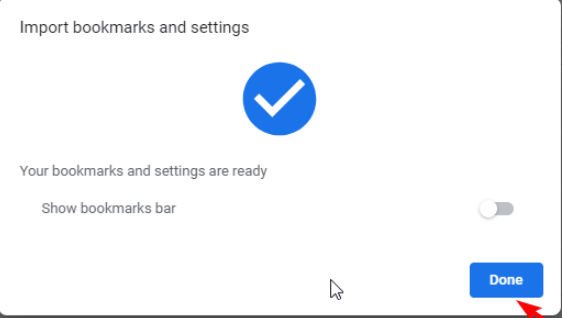
Didn’t work, from “In the drop-down menu, tap on Bookmarks HTML File.” nothing was as you said it should be, my tab opened a new tab and it said (first line) “Import bookmarks and settings,” (second line) “Your bookmarks and settings are ready” and (third line) “Show bookmarks bar” with a toggle switch for “Show bookmarks bar” or don’t “Show bookmarks bar” and then at the bottom right “Done”