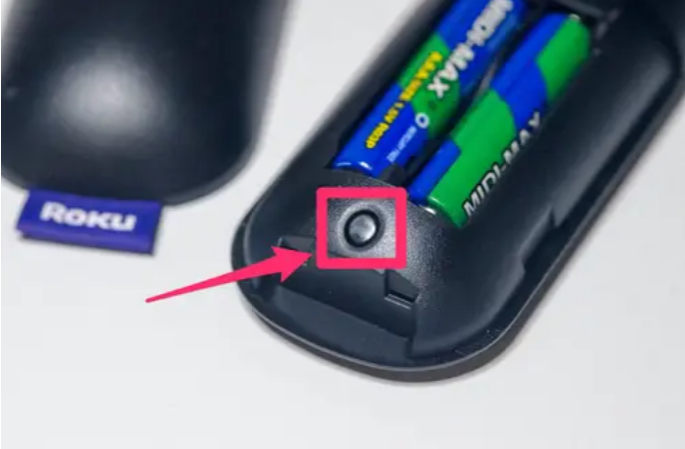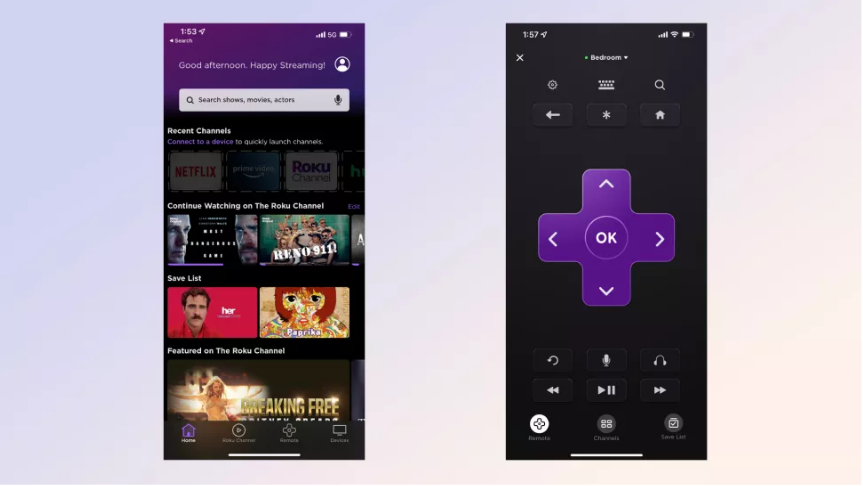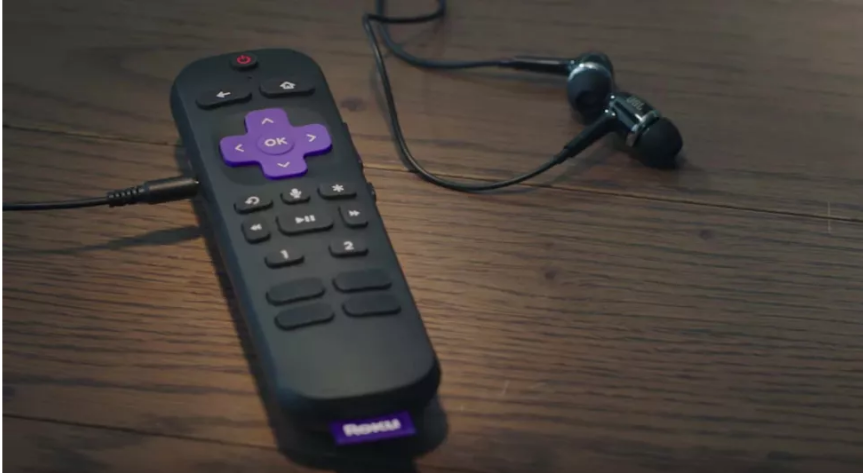There was a time when the TVs didn’t come with a remote at all. Hard to believe, right? Currently, all TVs and Streaming devices now come with remote control. You can’t even imagine watching Tv without remote control, and Roku is not an exception. It comes with a remote that you can use to control the device, even sitting on your sofa.
But, it can be frustrating when you sit watching a movie or web series, and your remote isn’t working. Facing the same issue with Ruko? Don’t worry, we’ll help you out.
In this article, we’ll suggest you some potential fixes which you can try to fix your Roku remote.
Why is Your Roku Remote Not Working?
There are a number of potential reasons behind your Roku remote not working, some of which are easier to identify than others. In most cases, the reasons are pretty much simple such as dead batteries or blocked signals. Sometimes, the TV itself is at fault and not the remote. Usually, the problem reveals when you try the below-mentioned fixes.
What Type of Roku Remote Are You Using?
Before we move on to the solutions, we need to see which kind of Roku remote you are using. There are two types of Roku remotes available on the market.
- Enhanced Remotes: These are Bluetooth-enabled remotes which you can point anywhere in the room and you can still control the screen. These are also called “point anywhere” remote. The enhanced remotes include Roku’s “enhanced voice remote” and “gaming remote,” as mentioned on the official website.
- Standard Infrared remotes: These remotes use infrared, so you have to have a clear line of sight between the device and remote to work properly. Roku’s “voice remote” and “simple remote” both fall into this category.
It has to be noted that only the enhanced remotes can be reset and not the infrared remotes. This is because the infrared needs no connectivity to the streaming device. You can just point it to the TV and it will control the device.
Most streaming devices of Roku come with enhanced remotes, for example, the Roku Streaming Stick, Roku 2, Roku 4, Roku Premiere, and Roku Ultra.
How to Fix Your Roku Remote Control?
Now that we have discussed some common reasons why your Roku remote not working, let’s move on to the solutions section. Please note that there’s no particular solution for your Roku remote, so you have to try them all. Here are some methods by which can get your Roku remote fixed.
1. Check the Remote Batteries
Sometimes simple fixes can solve some big problems. So, firstly check the batteries that the Roku remote is using. I recommend changing the batteries even though you have just replaced them. This is because the batteries your recently bought might be damaged. So, do try new batteries.
Also, the Roku remote uses AAA batteries. Just remove the back panel battery cover of the remote and replace the batteries. Check if the remote starts working. If not, try the below-mentioned fixes.
2. Check for Blockage
If you use a Standard Infrared remote, you need to check blockages between the remote and TV. Since Roku’s standard remote uses infrared technology and not Bluetooth to connect, you need a clear line of sight between the remote and the streaming device. On the other hand, firestick uses a Bluetooth remote which can be used from anywhere in the room to work.
The Roku standard remote will not function if there is anything between it and the Roku streaming device, such as a wall or furniture. If you can’t relocate the obstruction, raise the remote so that it has a clear line of sight to the device upfront.
3. Reset Your Roku Remote
As mentioned above, you can only reset the enhanced Roku Remotes. So, if you have enhanced Roku remotes, then you can try this method. Since, it uses Bluetooth technology to connect, resetting the remote will disconnect it from the device and you need to re-pair it. Here’s how you can reset your Roku remote.
- Firstly, remove the batteries from the remote.
- Unplug the Roku streaming device and plug it in again after 15 seconds.
- Put the batteries again in the remote when you see the Roku home screen on your TV.
- Now, you need to press and hold the reset button which is present in the battery compartment below the batteries as shown below.
- You’ll notice a flashing light on your remote, it means that the pairing has started. It might take up to 30 seconds for the re-pairing to the streaming device, but you’ll get a pop-up message as soon as it’s done.
Now try to check if the problem still persists. If yes, then you might want to try some substitute for the Roku remote.
What to do When Roku Remote Not Working?
If the above-mentioned solutions didn’t work out for you, then there are some substitutes you can try.
1. Use the Roku mobile app
The Roku mobile app offers a wealth of features. One may look for videos, find new channels, and even broadcast their own screen onto the TV.
Using this app you can use your mobile device as a remote control for Roku. To use your mobile device as a remote for your Roku player, download the Roku app for iOS or Android, and ensure that your device is on the same WiFi network as your TV. An official Roku remote control will be on your screen with a D-pad and certain media controls.
Though you can use your mobile device as a Roku remote control for an infinite time, it has some drawbacks as well. It’s bad for the phone’s battery life, and you might need your mobile for something else when you watch TV. As a result, if you’re concerned your Roku remote is damaged permanently, you’ll need to go out and get a new one.
2. Get a New Remote
The last option is to get a new Roku remote. You can’t just roam around without having a remote at all. In the end, you need it. So, don’t waste your time repairing the old one, get a new one. At the time of writing, Roku sells 3 different kinds of remotes i.e.
- Roku Voice Remote Pro ($30)
- Roku Voice Remote ($20)
- Roku Simple Remote (with IR) ($15)
That’s all the workarounds when your Roku remote is not working. I hope this article helped you. In case you have any doubt, do let us know in the comment section below.