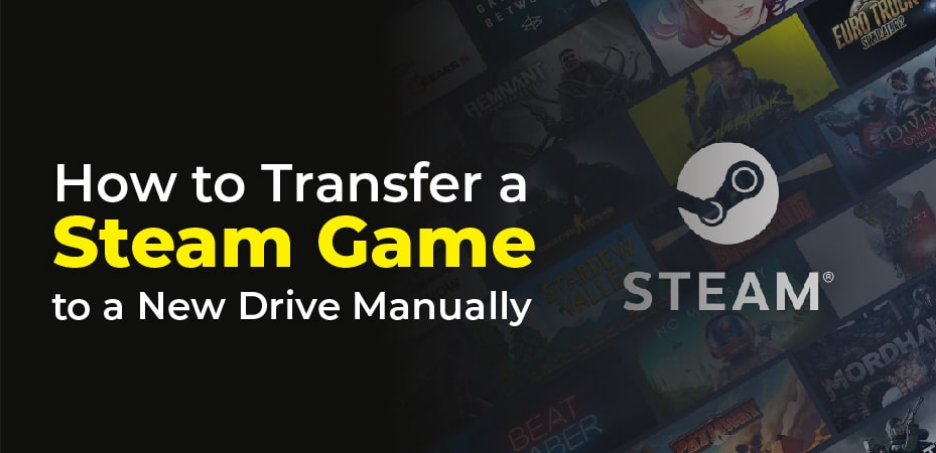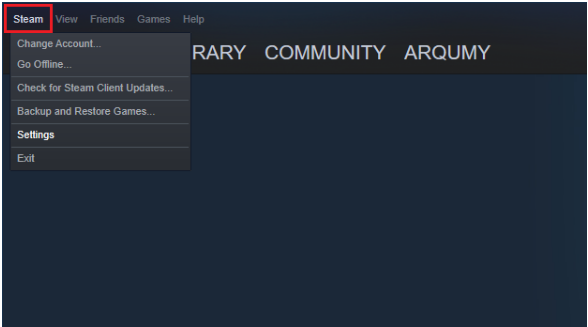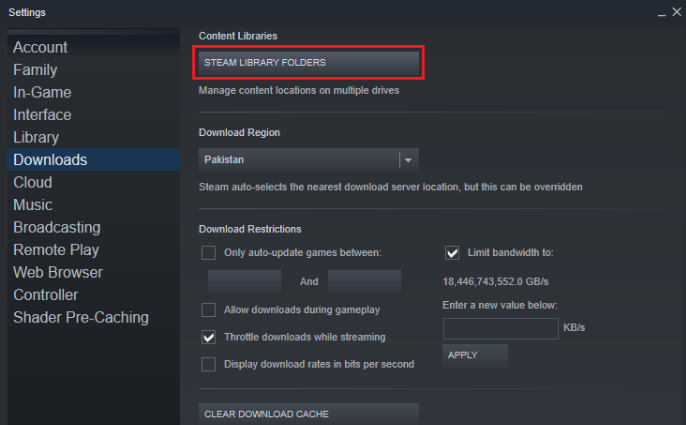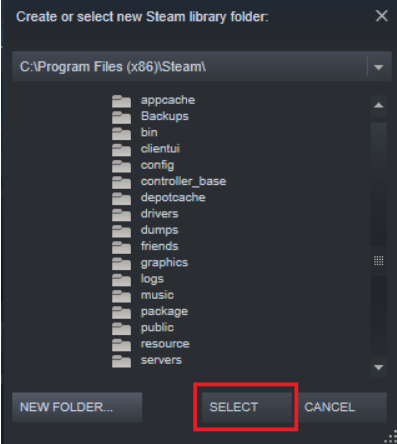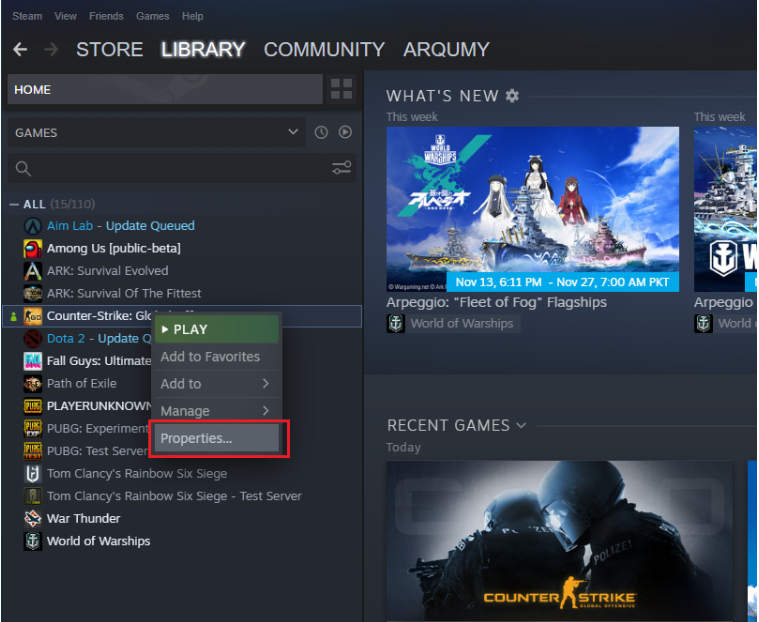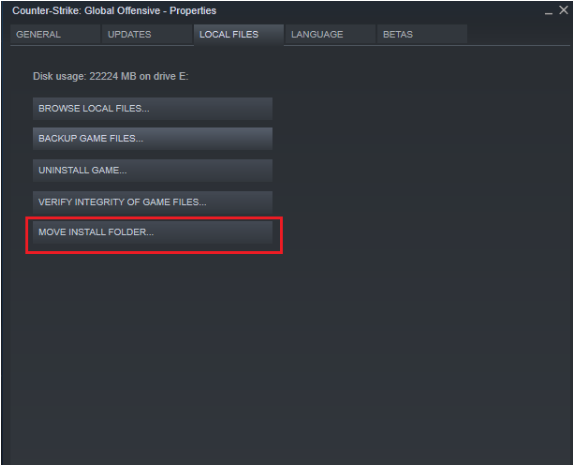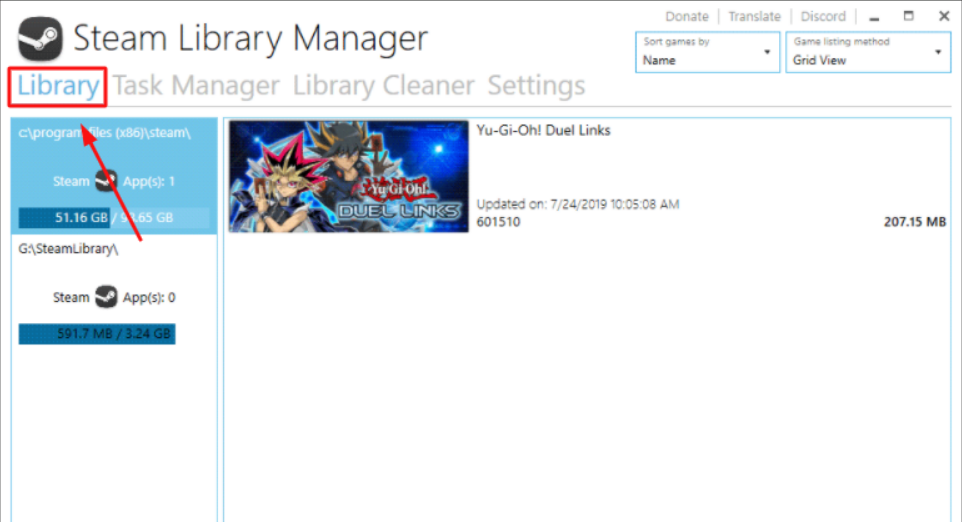In the world of video games, Steam is the finest thing that has ever happened. You may play RPG, sports, action, MMO, VR, and FPS games, among many others, on the platform, which has hundreds of other games as well. Cyberpunk 2077 and Red Dead Redemption are also available for purchase.
Many players install the steam engine on their C drive. But, because of the huge size of many games, the drive becomes full and the PC becomes laggy. If you are also having the same trouble, we are here to help you. In this article, we’ll discuss how to move steam games to another drive.
Why Do You Want To Move Steam Games To Other Drive?
The consequences of having many games installed in the same drive on a computer are sometimes bad. When you attempt to load the games, they may not function or give you an error message. Some users get around this issue by moving their games to a different disc on their computer, such as the D: drive from the C: drive. If you want to keep playing the games you’ve installed, this is the best choice. It will also spare you the hassle of having to re-download and re-install large game files.
Another reason some users transfer Steam games to a different drive is to free up space on their hard drives. In certain cases, speeding up your game by decluttering your hard drive might help you have a smoother game experience.
However, you’ll have to relocate files manually on your PC. If you use Steam often, you’ve probably noticed that your C: drive is quickly filling up with files, many of which are games. This is also the reason why it’s a good idea to transfer your game data to another disc.
How To Move Steam Games To Another Drive?
Now that the reasons behind moving steam games to another drive are clear, let’s move on to the process. To free up drive space and have a smoother gaming experience, you can transfer steam free slots games to another drive by the following methods.
1. Move Steam Games Using Add Library Folder Option
Add Library Folder in Steam lets you have several download folders, so you can move your games to another drive and keep them there.
Moving games from one drive to another without re-downloading them is simple after establishing a new Steam library folder on a different drive. If you don’t have the most recent version of Steam, the steps following will not work. So, firstly update the steam engine. Here’s how to do the transfer game.
- Open the Steam Game Engine on your PC.
- On the upper left corner of the screen, tap on Steam>Settings.
- In the list of settings, click on “Downloads”.
- On the next page, tap on “Steam Library Folders”.
- A pop-up will appear on your screen, tap on “Add Library Folder”.
- Select the folder of your choice or you can also create a new folder. After selecting a new folder, all your new steam games will be stored in that folder from now onwards.
- If you want to move your existing games to that folder, click on “Local Files”.
- Tap on “Library” from the top menu. Right-click on the game that you want to move and click on properties.
- In the properties section, tap on “Move Install Folder”.
- Now, tap on “Move Folder”, and the transfer will begin. The time taken will depend on the size of the game.
2. Move Steam Games Using Steam Library Manager
Using Steam Library Manager, you can keep track of all your Steam libraries in a single place. The main interface of Steam Library Manager displays a list of all of your PC’s drives, along with the games that are currently available in each one. It’s possible to move or back up your games with the help of the Steam Library Manager.
Steam Library Manager makes it simple to move games between libraries via simple drag-and-drop. The Task Manager section can be used to move multiple items at a time. Here’s how you can do that.
- From the official website of Steam, download the Steam Library Manager.
- After installing the app, select the “Library”, and all your games will appear along with the drive on which they are installed. You can drag and drop the game on a different drive.
- To check the location of your Steam games, select the Task Manager option. To begin moving games to a new location on your computer, click the Start button.
- You can also check the current transfer in the Task Manager section.
Those are all the main methods by which you can transfer your steam games to another drive. Now, you don’t have to wait for hours to get the game loading. Just change the drive, and play the game more smoothly. Happy Playing.