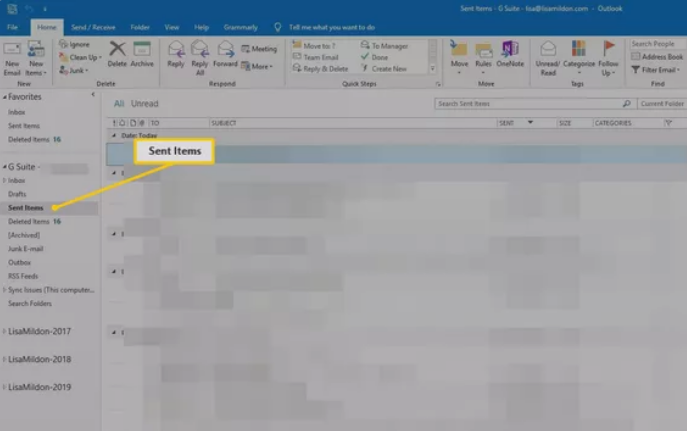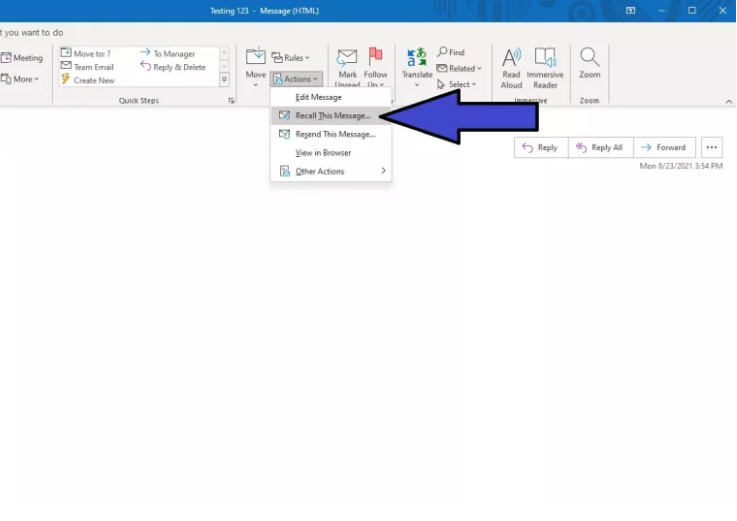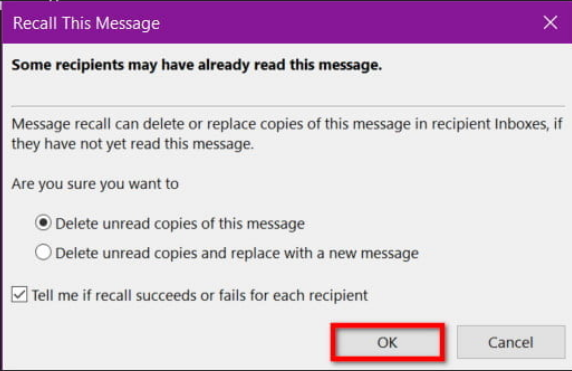At least once in your life, you have sent someone a mail that you regret sending. And the worst part is you can’t do anything other than regret. People used to crave a feature that let you undo the mail. But unfortunately, that was available at that time.
But, gone are those days when you used to regret sending someone an email. Fortunately, Microsoft Outlook has rolled a feature where you can take your message back without letting the recipient know. That feature is called Recall an Email. If you want to know how to recall an Email on Outlook, you are at the right place. In this article, we’ll tell you how to recall an Email on Outlook.
Requirements to Recall an Email
Outlook has a built-in capability using which you can un-send or replace a message, however, there are a few crucial prerequisites.
- Both you and the receiver must use Outlook as an email client and have an Exchange server email account from the same company.
- When you try to process a recall, the recipient’s inbox should be open.
- The mail or message you sent should be unread and should be present in the recipient’s inbox.
- The process only applies to the desktop client of Outlook and will not work with the web-based version.
How to Recall an Email on Outlook and Repace It?
If all of the requirements are met, we can continue to look at the process to recall an Email on outlook. Here’s how to do it.
- On your Outlook desktop client, head on to the “Sent Item” folder.
- Look for the email that you want to recall. Double click on it to fully open it.
- In the toolbar, click on the “Message” tab. Search for the “Action” drop-down menu and select “Recall This Message”.
- You’ll see a dialogue box on your screen asking you to select any of the following.
Delete Unread Copies of This Message – Simply Recall the message.
Delete Unread Copies and Replace With a New Message – Recall and replace it with a new message. - Tap on “Ok”. If you have selected the second option, type the new message and click on “Send”.
- Thereafter, you’ll receive a confirmation in your mail if the recall process is successful or not.
That’s all on “How to recall an Email on Outlook” easily with pictures. I hope this article was helpful for you. In case of any doubt, do let us know in the comment section below.