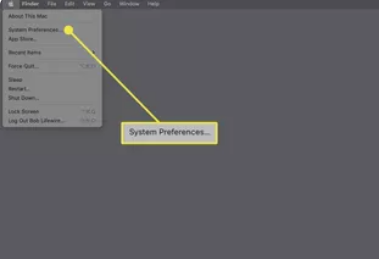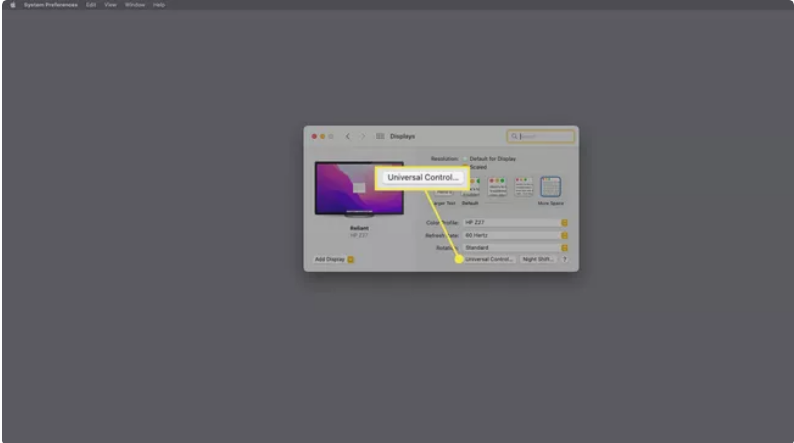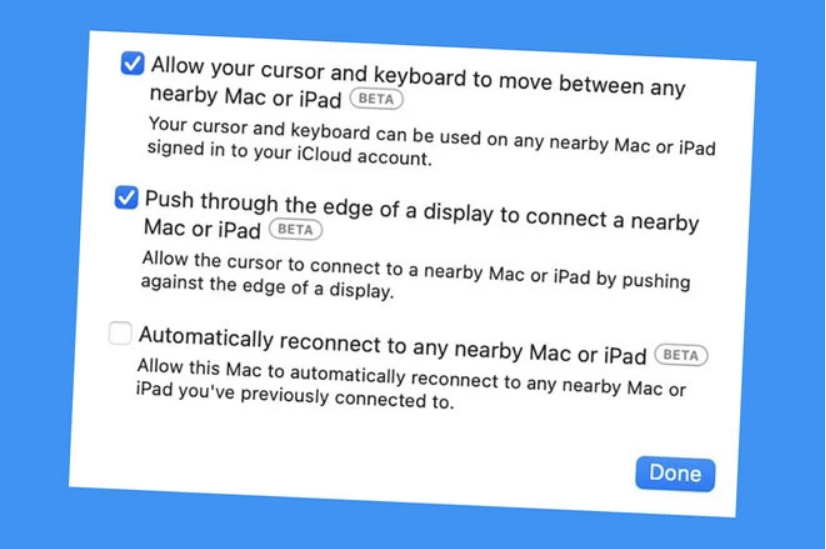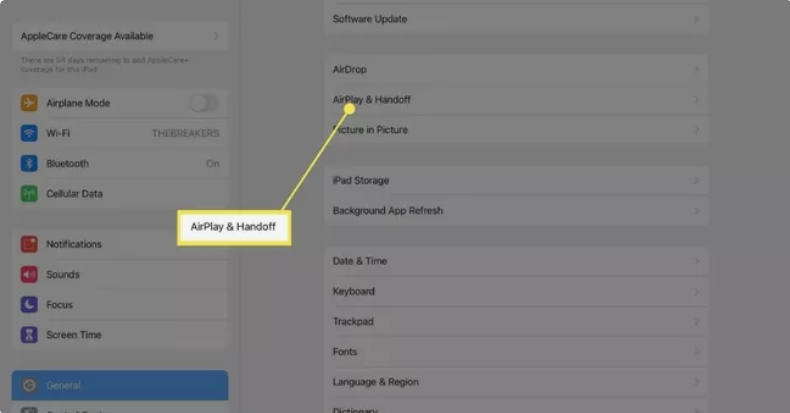Apple talked about Universal Control, a new feature for Macs and iPods, last summer. Using the same keyboard and mouse, you may handle various Apple devices, such as an iMac, MacBook, and iPad. In March 2022, Apple will finally be able to implement Universal Control with the release of macOS 12.3 and iPadOS 15.4.
You can operate numerous Macs and iPads with one trackpad/mouse and keyboard, and this Universal Control tutorial explains how the technology works and answers any questions you may have.
In this article, we’ll discuss Apple Universal Control: What is it and How to Use it.
What is Apple Universal Control?
Universal Control is one of Apple’s best software innovations in a long time and demonstrates what can be achieved when a business has complete control over both the hardware and the software that runs on it. Logitech Flow was also released with the same objective, but it lacks Universal Control’s elegance and operating system integration.
In Universal Control, you may use your Mac’s keyboard and mouse to control an iPad that is placed next to it, and vice versa. It’s possible to utilise an iPad Pro’s Magic Keyboard to operate a Mac if you have an iPad Pro with a Magic Keyboard.
Make sure both your Mac and iPad are logged in with the same Apple ID before enabling Universal Control. Wi-Fi, Bluetooth, and Handoff must all be turned on in order for the devices and the devices must be within 30 feet from each other. Universal Control may be used to control up to three devices simultaneously.
Compatible Devices to Use Apple Universal Control
Your Mac must be running macOS 12.3 or later in order to use Universal Control, and your iPad must be running iPadOS 15.4 or later in order to use Universal Control. Read further and you’ll find a list of compatible devices.
- MacBook Pro (2016 and later)
- MacBook (2016 and later)
- The MacBook Air (2018 and later)
- iMac (2017 and later)
- iMac (5K Retina 27-inch, Late 2015)
- iMac Pro, Mac mini (2018 and later)
- Mac Pro (2019)
- All iPad Pro models
- iPad Air (3rd generation and later)
- iPad (6th generation and later)
- iPad mini (5th generation and later)
How Does the Apple Universal Control Works?
On the iPad and Mac, Apple’s Universal Control is enabled by default. To make use of this control, both devices must be signed into the same iCloud account. In addition, the cellular and internet connections on both smartphones must be the same.
To put it another way, Universal Control essentially turns iPads and Macs into dual-monitor setups, allowing you to move the mouse pointer to the edge of one display to access the next one on the other.
Until one of the devices is put to sleep or removed out of range (which is 10 metres or 30 feet), Universal Control will keep the devices linked. You have the option of using numerous devices and having them automatically reconnected. You can also disable the feature in the Settings.
How to Use Apple Universal Control?
The Mac must be running macOS (11.7), and the iPad must have iOS 15.4 or later in order to use Universal Control. It isn’t possible to use this function on versions below the above-mentioned models. If you have a compatible Mac and iPad, you can enable the Universal Control as follows.
Note – The iCloud accounts on the Mac and iPad must be the same. This feature cannot be used with multiple iCloud accounts. On both devices, Bluetooth and Wi-Fi must be enabled.
- On your Mac, tap on the Apple Menu and select “System Preference” from it.
- In this list of options, tap on “Displays“.
- Choose “Universal Control”.
- Check/Tick the box which says “Allow your cursor and keyboard to move between any nearby Mac or iPad”.
- Now, open your iPad and open “Settings” on it.
- In the list of settings, tap on “General”.
- Now, tap on “AirPlay & Handoff”.
- Toggle on “Cursor and Keyboard” by taping on it.
- Put your iPad near your Mac.
- Now, move your mouse pointer to the edge of the Mac screen and keep on moving it in that direction.
- You’ll see that a bar will appear on the side of your screen telling you that you have connected to another device. Keep moving the mouse in the same way until it displays on the iPad’s display.
- Now, you can use your keyboard and mouse on the iPad as long as the pointer is visible on the screen.
- Shift back to Macs using the mouse and keyboard by relocating your mouse pointer until you see an icon appear on your Mac’s display. You can add up to three iPad to connect to Universal Control.
That’s all you need to know about Apple Universal Control: What is it and How to Use it. I hope this article helped you in connecting your Mac and iPads to Universal Control. In case you face any doubt, let us know in the comment section below.