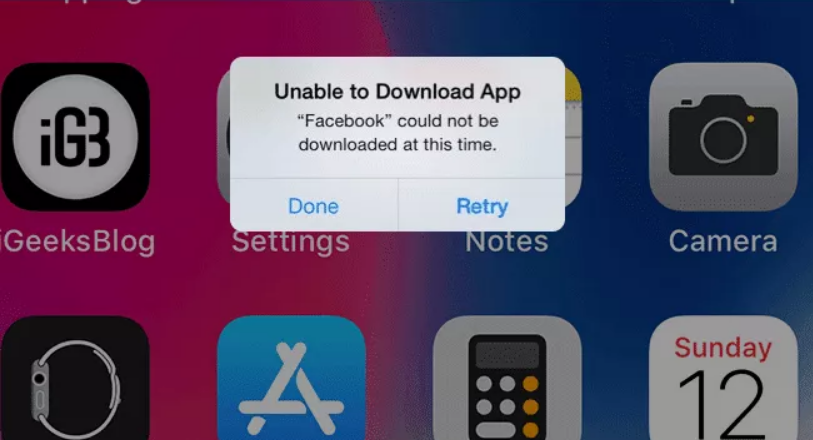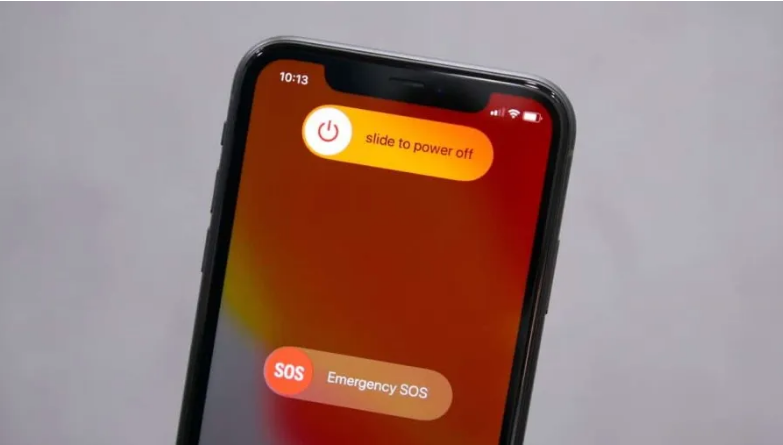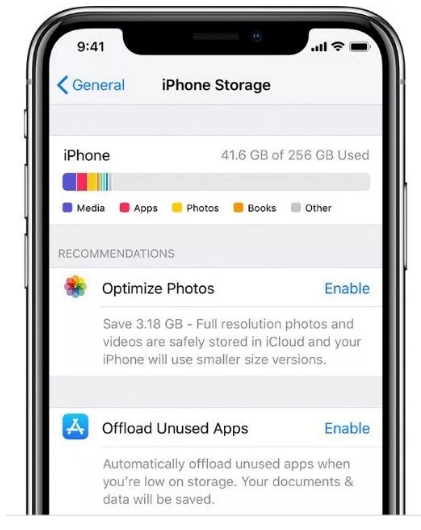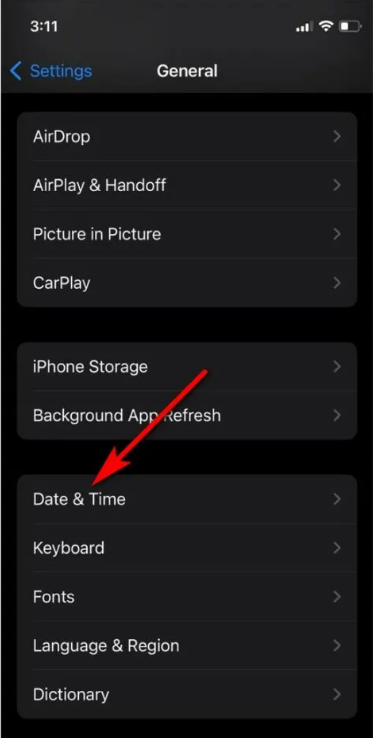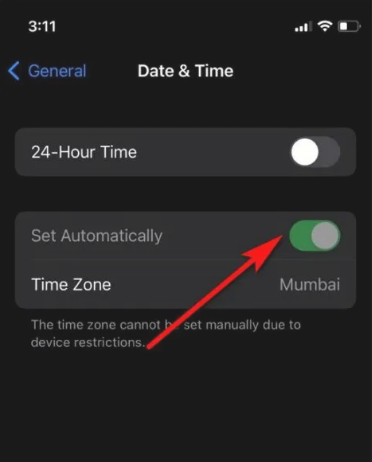Apple iPhone app store offers a ton of safe and secure apps and games to its users. People all around the world download and update their apps and games from the App store only. Due to such a large number of people using it every day, there might be some glitches faced by some people.
A number of iOS 14.8/15 bugs have been reported by consumers, including iPhones stuck on the Apple logo, updates taking an excessive amount of time, and iOS 15 updates not showing up at all. Some iPhone customers have complained, “Why is my iPhone not downloading apps after the iOS 15 update? “. So, we decided to help you out.
In this article, we’ll discuss the issue of the App store not downloading apps and 6 methods to fix it.
Why Your App Store Not Downloading Apps?
An iPhone that won’t download applications can be fixed easily, but the reasons aren’t very straightforward. There can be several reasons behind this such as guidelines of the App Store, faults in the software, or issues with your Apple ID or iPhone settings. Instead of listing the reasons, the following solutions give some context for the problem.
Insufficient storage space on your iPhone is one easy cause for your inability to download applications. Here’s how to solve the issue of the App store not downloading apps.
6 Ways to Fix your App Store Not Downloading Issue
Now that the reason behind this error has been explained, let’s move on to the solutions. Here are some solutions that may help you to fix the issue.
1. Restart Your Device
Sometimes, easy options can solve a big problem. Here, restarting your device is an easy option that can fix the issue. Restarting the device helps in clearing temporary caches and bugs. You can simply press and hold the power button on the right frame of your iPhone.
Slide the bar to the right in order to switch off your device. Perform the same procedure to switch it on. After restarting the device, check if the issue is fixed or not.
2. Check Your Internet Connection
You could try downloading the applications again after switching from Wi-Fi to a mobile data connection. Check to see whether your mobile data or Wi-Fi is working with other apps on your phones, such as the browser or YouTube. Make sure your internet subscription is activated or contact your service provider if your mobile data does not function.
One thing to keep in mind is that you should only download one app at a time from the App Store. If you download many applications at the same time, you run the risk of slowing down your network and having some apps fail to download.
3. Pause and Resume Download
Pausing and restarting an app’s download might restart it if it becomes stuck at a certain percentage. To pause the download, go to your iPhone’s home screen and touch the app. Also, the 3D touch shortcuts menu will appear if you long-press the app for around 2 seconds and choose Pause Download.
If you want to resume the download, all you have to do is press on the app and the label will change from Paused to Loading. Check if this solved your error.
4. Check iPhone’s Storage
Apple Store app might be hindered if you don’t have enough space on your iPhone. If you don’t have adequate storage, you won’t be able to even update the applications you already have.
Make sure your iPhone has enough storage space. As a way of freeing up space for a new app, you may uninstall unnecessary applications and files such as documents and images. Here’s how to check your iPhone’s storage.
- On your iPhone, head on to the Settings app.
- Now, go to General > iPhone Storage. Here you’ll be able to see how much space is occupied on your iPhone and how much is left.
5. Check Date and Time
Time and date on your iPhone have a significant influence on how applications are installed from the App Store. The App Store will not let you download or install applications if your device’s time and date settings are wrong.
Fortunately, iOS has a setting that allows your iPhone to automatically adjust the date and time. This way you don’t have to go through the hassle of manually changing the date and time on your iPhone. Here’s how you can automatically set a date and time through the internet.
- Firstly, on your iPhone, head on to the Settings app.
- Go to General > ‘Date & Time’.
- Make sure that the option called “Set Automatically” is enabled. That way the iPhone will set the time and date with the help of the internet.
6. Update your iOS
Another possibility is that your iPhone is unable to download applications because of a flaw in the previous version of the operating system. Apple is well-known for releasing software upgrades that include bug fixes and other enhancements. As a result, if you upgrade your phone, the issue may be solved. Here’s how to update iOS to the latest version.
- Select General from the Settings app.
- Afterwards, tap on Software Update at the top of the page.
- If there’s an update available, select and download the update.
- After updating the device, check if the error is still there or not.
These are all the possible methods by which you can fix the issue of the App store not downloading the apps. I hope this article helped you. If none of the methods works out for you, you can visit your nearest Apple store and let the experts handle it.