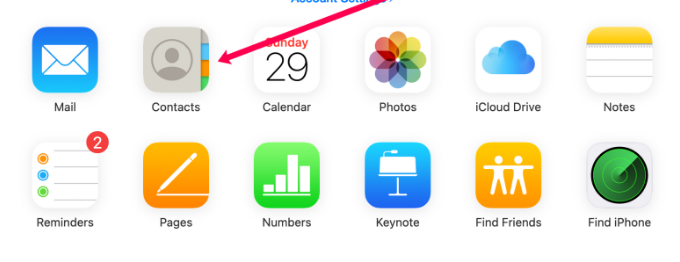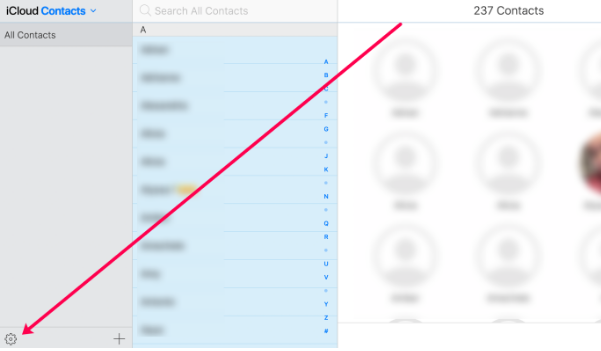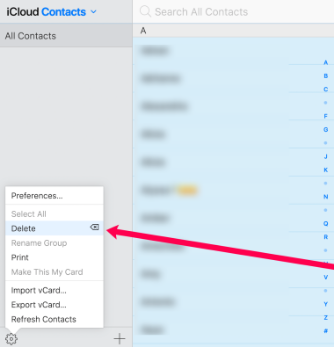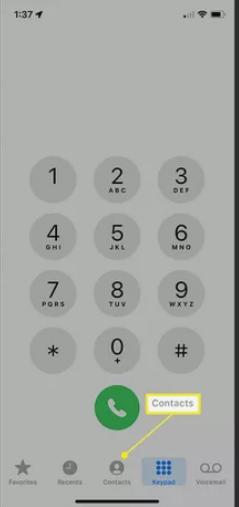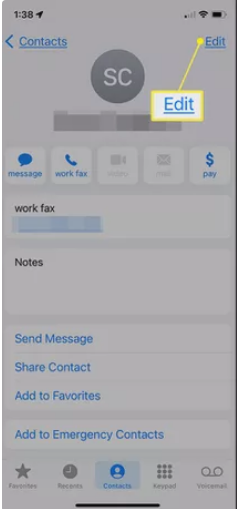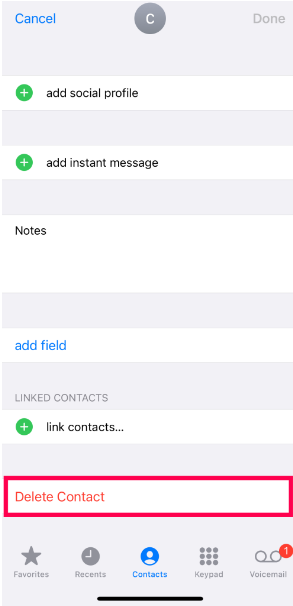The number of phone numbers, emails, and names that you no longer desire to speak with may get burdensome when searching through your contacts to find one person you’d like to reach out to.
Your contacts may be effortlessly transferred from one device to other thanks to iCloud and email backups. Despite the fact that this is quite handy, you’ll end up having a lot of unnecessary contacts. If you don’t use these contacts, it may be time to remove them from your phone’s Contacts list.
The procedure to delete all contacts from your iPhone is quite straightforward. Choosing which ones to keep and which ones to get rid of is a time-consuming task. But don’t worry, we are here to help you.
In this article, we’ll discuss how to delete all contacts on iPhone.
How to Delete Multiple Contacts on iPhone with iCloud?
While it’s straightforward to erase only one or two contacts from your iPhone, deleting several contacts from your iPhone requires the usage of iCloud. Of course, this is supposing you have your contacts synced with iCloud. If you don’t, you may delete one contact at a time, or resort to third-party software to remove them all at once. iCloud can be used to remove iPhone contacts in bulk. Here’s how.
- Log in to your iCloud account by using a web browser. You’ll need to sign in with the same Apple ID you use on your iPhone in order to delete multiple contacts.
- After logging in, select “Contacts”.
- If you are using Mac, long-press the Command Key or If you are using a PC, long-press the control button and tap all the contacts that you want to delete. As you choose them, they’re highlighted in blue.
- If you only want one contact to be deleted, select that contact only.
- On the PC’s bottom left corner, you’ll notice a gear icon. Tap on it.
- In the gear option, you’ll a list of menus. Tap on “Delete”.
- A pop-up will appear asking you to confirm your decision. Tap on “Yes”.
- This will delete all the contacts that you have selected at once. Make sure to recheck the contacts you have selected as this is an irreversible process.
How to Delete a Single Contact on iPhone?
In order to delete a single contact on your iPhone, you’ll need to access the contact list by going to the contacts app. Here’s how to do it.
- On your iPhone, head on to the dialer app on the left bottom side of the screen.
- On the bottom of the screen, tap on the Contacts” icon.
- Find the contact you want to remove. This can be done by browsing the list of your contacts or you can search from the bar at the top.
- Now, tap on the particular contact that you want to delete from your iPhone.
- On that particular contact’s screen, tap on “Edit”.
- Tap Delete Contact at the bottom of the screen.
- A confirmation pop-up will appear on your screen. If you want to keep the contact in the list, simply press “Cancel”. In order to delete, tap on “Delete”.
Doing this will delete that contact from your list permanently. You can’t restore the contact. So, think twice before deleting any contact. you may need it in the future.
How to Delete Multiple Contacts using a 3rd Party App?
The process of removing several contacts is more difficult if you have not synchronized your iPhone with iCloud. On the iPhone, you can still do it one at a time, but you may choose to use one of these applications to save time. For removing many contacts, they provide good choices. Here are those apps for both iPhone and Android.
- Delete Contacts+ app– This is a wonderful app for those who want to delete all or multiple contacts from your contact list at once. This app is free in your app store but it contains in-app purchases. There may be some ads in the free version but it performs the task flawlessly.
- Groups App – This is another app on our list that allows you to delete multiple apps from your iPhone. The process is pretty simple and doesn’t require any professional expertise. Just download the app and you are good to go.
Try Blocking a Number Instead of Deleting it?
There are several numbers that start from 10 or 20 that are spam in nature and you don’t want to hear those numbers again. Deleting those numbers will not resolve your purpose as you’ll still need to get calls from those numbers. To get permanently rid of those spam calls, you need to block those numbers instead of deleting them.
Remember that once you delete a contact, you can’t get it back; if you change your mind, you’ll have to start again. As for the cloud, forget about it! If you have iCloud Contacts enabled on any of your devices, the contact will be deleted from all of those devices as well.
For those who don’t want to deal with unwanted phone calls, try blocking a contact instead and don’t worry if you decide to remove it later: a blocked number that you delete remains blocked. However, you might still be contacted by a deleted number that was never blocked.
Those are all the ways by which you can delete your contacts from your iPhone. I hope this article is helpful for you. Screenshots are added for your assistance. In case of any doubt, feel free to comment down below.