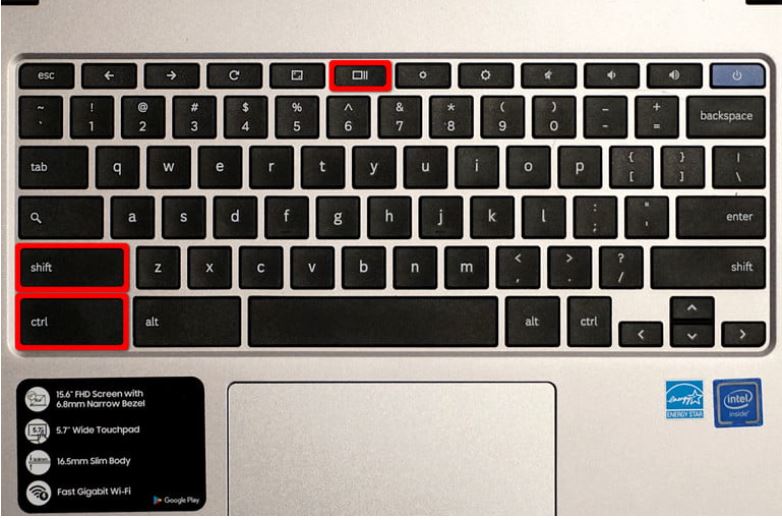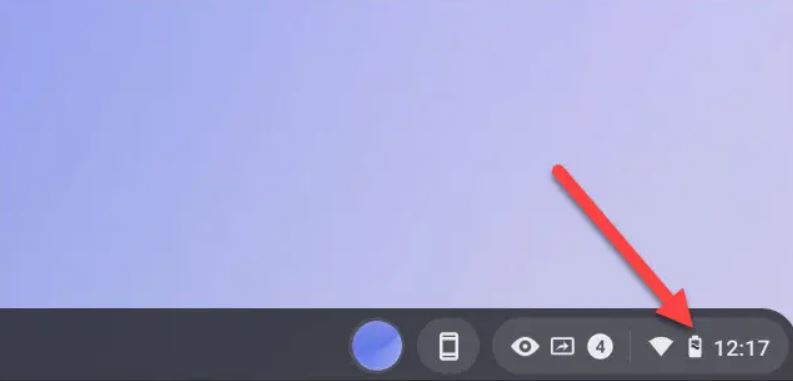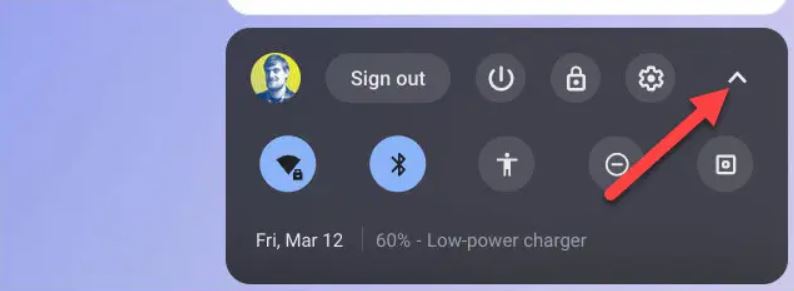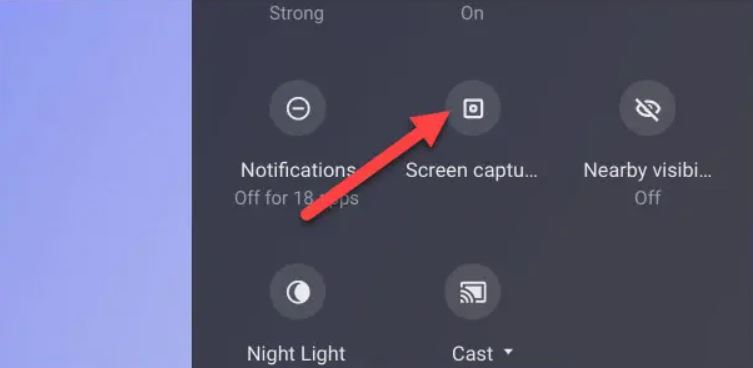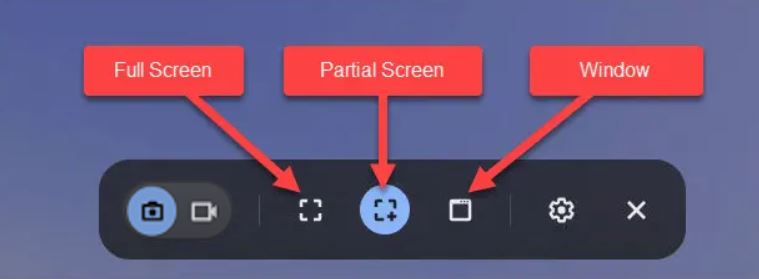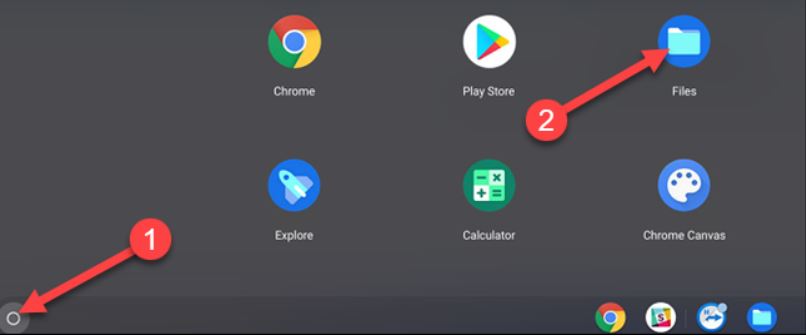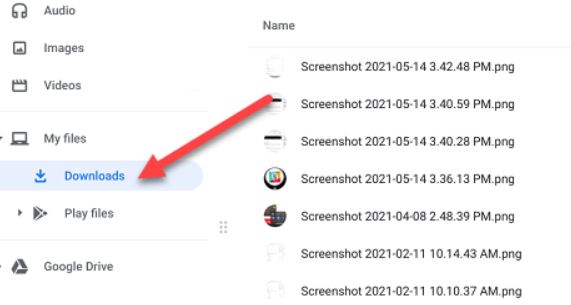Not much of a trouble to take a screenshot on Chromebook. Read the guide and follow.
We all know about the dire ”need” of a screenshot and they actually are helpful for so many reasons. Well, I am not going to take you to the basic needs of a ”screenshot”
If you need shots, we got you!
Chromebooks can really turn out to be confusing and especially when you are jumping from one platform to another. Mostly, the reason behind it is a keyboard that is difficult to comprehend.
But, trust me, you, we have got you covered in the easiest and simplest possible way. So, you know, just sit tight and follow!
How to Screenshot on Chromebook?
Now that you are reading this, here comes all the possible ways to screen that shot on your Chromebook.
1. Screenshot The Whole Screen
It’s a two-step easy to go process.
Step 1
Use your keyboard and press Ctrl + Show Windows keys at the same time. Everything that you will have on your screen gets reserved.
Step 2
As soon as you press the keys, you get a notification on your screen that shows your screenshot. It stays on the screen for good 10 seconds. You can click on it to directly view it.
2. Screenshot a ”Section” of Your Screen
This is easy too.
Step 1
Use your keyboard and press Ctrl + Shift + Show Windows keys at the same time. Everything that you will have on your screen gets reserved.
Step 2
Alternatively, you can also use Ctrl + Alt + Show Windows keys together to capture the part of the screen you need.
3. Use the ”Screen Capture” Tool
The tool can do the trick as well. It’s a built-in tool that Chromebook already has. Here’s how to use it.
Step 1
Click on the shelf and go to the ”Quick Settings” Panel.
Step 2
Hit the arrow to expand the whole space if it hasn’t already.
Step 3
There you will see the ”Screen Capture” icon.
Step 4
Ensure that the ”camera” is highlighted while you are taking the screen dump.
Step 5
From the available methods i.e. Full Screen, Window, and Partial Screen; choose the one you wish to go for. Every method has a different function and the names speak for themselves.
Where are my Screenshots?
Strangely, the way Chromebook saves screenshots is different than how you are used to finding them.
They are saved in the ”Downloads” folder and changing the default location is not possible.
To access ”Downloads” and to check your screenshots, go to App Launcher. Click on the ”Files” app.
Hit ”Downloads” and then you will see all the screenshots on the right-hand side of the screen.
Hope this was helpful. Go get that screenshot, you!