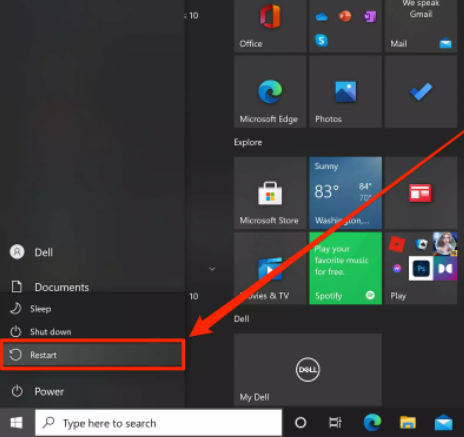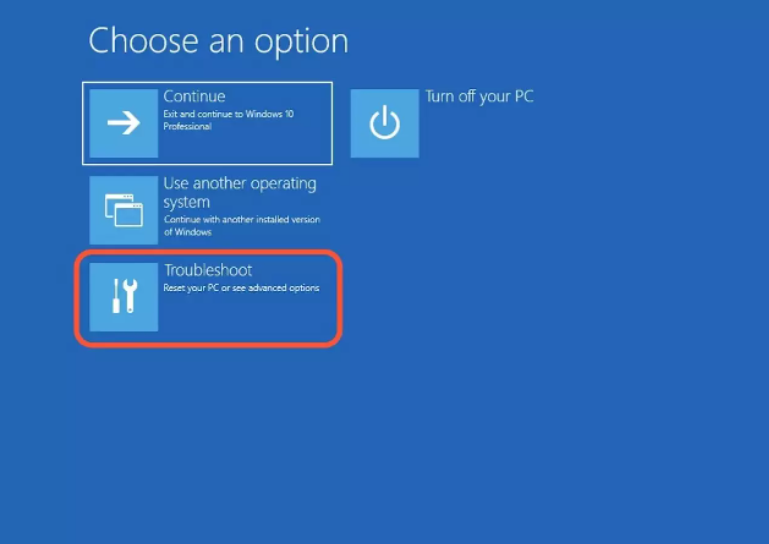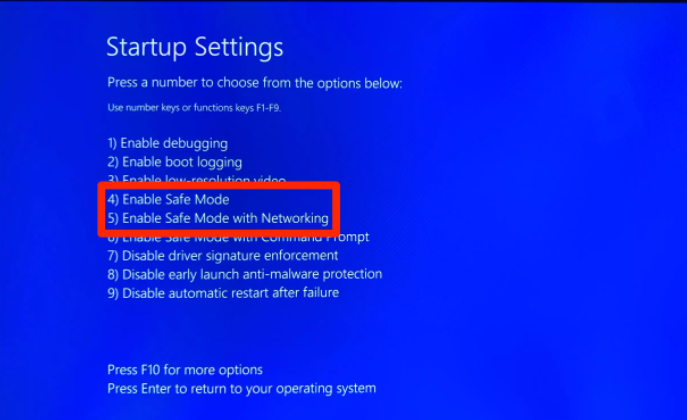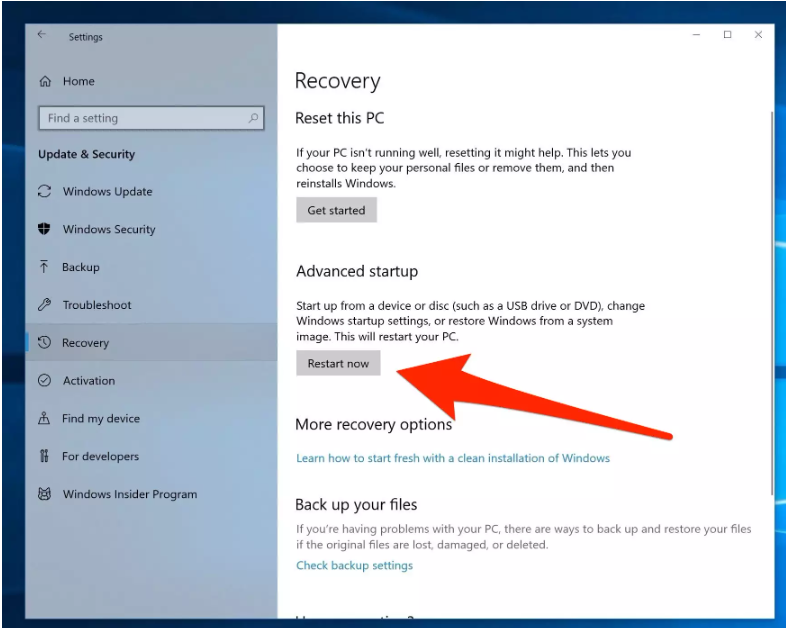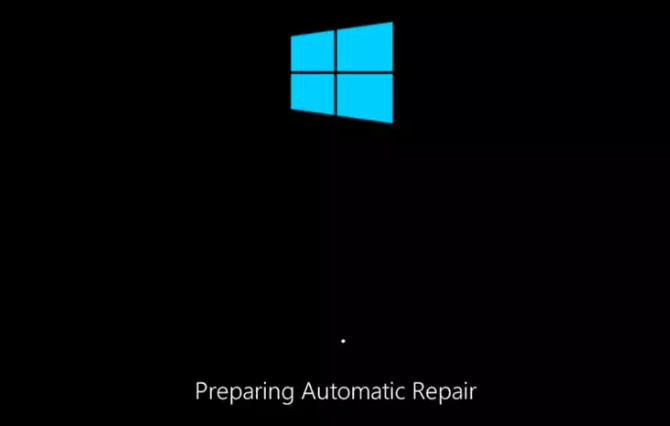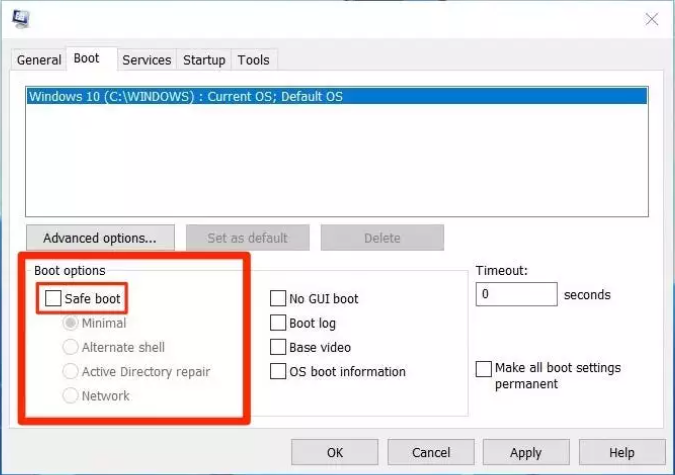Despite Windows’ versatility and strength, there are occasions when it is difficult to use. When you’re trying to install a new piece of software or add drivers for a new piece of hardware, the operating system may stop working properly. The computer may freeze or crashes out of nowhere. Your computer boots into a peculiar version of Windows called Safe Mode when you try to reboot it.
You may be wondering what Windows 10 safe mode is and how to use it. Don’t worry, we’ll help you out. In this article, we’ll discuss what is Windows 10 safe mode and how to get into it.
What is Safe Mode in Windows 10?
Safe mode is a kind of windows startup mode that can be helpful if your windows 10 is not starting up in a regular manner. When Windows encounters a system-critical issue that prevents it from running normally, Safe Mode is the default boot option. Troubleshooting Windows is the primary objective of the safe mode.
In safe mode, you can troubleshoot the problem and correct it. Then, you can reboot Windows 10 so it can boot up in a regular mode.
How to Start Windows 10 in Safe Mode?
Safe Mode is a feature that may be found in almost every version of Windows. It starts your computer with only the files and drivers it needs to operate – most other features and applications will be disabled, and the computer will perform slower. In fact, by default, you won’t even be able to access the internet.
Safe Mode, should not be used on a daily basis. When your computer isn’t operating properly or won’t boot up at all, that’s when you should boot into Safe Mode. As a result of this, you’ll be able to determine if the issue is with the operating system itself or anything else you’ve installed.
Here’s how to start your computer in Safe Mode.
1. From the Power Button
This method should be used if your PC is signed in and you need to boot it into safe mode. Here’s how you can pursue it.
- At the bottom-left of the screen, tap on the windows icon.
- Press and hold the shift key, and then press the ‘Power Icon>Restart’.
- The operating system will restart into a blue screen with several options. Click on ‘Troubleshoot’ and then ‘Advanced options.
- On the next page, tap on ‘Startup Settings.’ And then tap on ‘Restart’. The system will get restarted again.
- After restarting, you’ll see some options on the screen. Press 4 to open the PC in Safe Mode and press 5 to open the PC in Safe Mode with internet access.
2. From the Settings App
The second way to boot your PC into safe mode is to do it from the settings app. Here’s how you can do it.
- Press the ‘Windows key + I’ to open the Settings app.
- Click on ‘Update & Security’, then click on ‘Recovery’.
- Click ‘Restart now’ which can be found under the Advanced startup option. Now, you’ll get the same screen like the above method.
- The operating system will restart into a blue screen with several options. Click on ‘Troubleshoot’ and then ‘Advanced options.
- On the next page, tap on ‘Startup Settings.’ And then tap on ‘Restart’. The system will get restarted again.
- After restarting, you’ll see some options on the screen. Press 4 to open the PC in Safe Mode and press 5 to open the PC in Safe Mode with internet access.
3. By Turning Off the PC 3 Times
If your PC is not opening up, and you can’t boot your PC into safe mode from the above methods, try the following steps.
- Make sure your computer is turned off before you start the process.
- Firstly, turn on the PC by pressing the Power Button. You’ll see a small spinning circle on the screen which shows that Windows 10 is starting up. Now, press and hold the power button until your PC shuts down. You need to hold the power button for 4-5 seconds.
- Perform the above task 3 times. After the third time, your PC will get into Automatic Repair Mode.
- The mode will diagnose your PC for a minute or two.
- After the diagnosis, tap on the ‘Advanced Option’.
- Next, click on ‘Troubleshoot’ and then ‘Advanced options.
- Tap on ‘Startup Settings.’ And then tap on ‘Restart’. The system will get restarted.
- After restarting, you’ll see some options on the screen. Press 4 to open the PC in Safe Mode and press 5 to open the PC in Safe Mode with internet access.
How to Get Out of Safe Mode?
Now that you have successfully entered the safe mode, you need to get out of it as well. The process is very simple. Restarting your computer is the quickest and most straightforward way to get out of Safe Mode. Hold down the power button to restart your PC. If after restarting, the PC boots into safe mode again, follow the below steps.
- On your PC, open the Run menu by pressing the Windows key + R.
- In the text box, type “msconfig” and press Enter.
- In the system configuration menu, tap on Boot.
- Under the Boot menu, un-check the safe mode option and save it. Restart the PC again and it will boot into regular mode and not safe mode.
That’s how you can easily access the Windows 10 safe mode. I hope this article was helpful to you. In case of any doubt, do let us know in the comment section below.