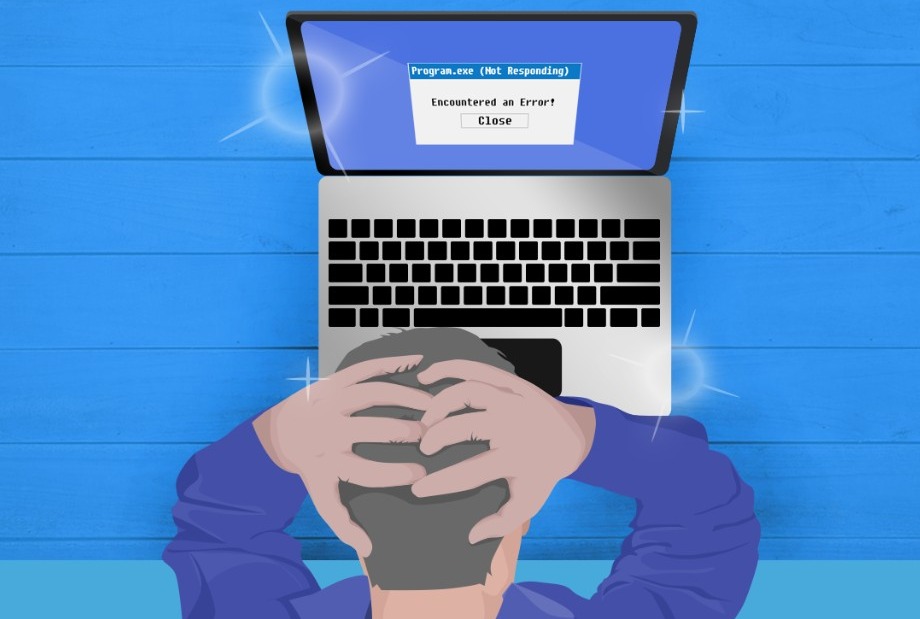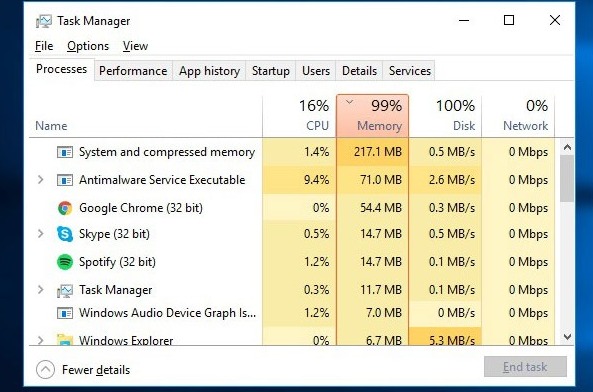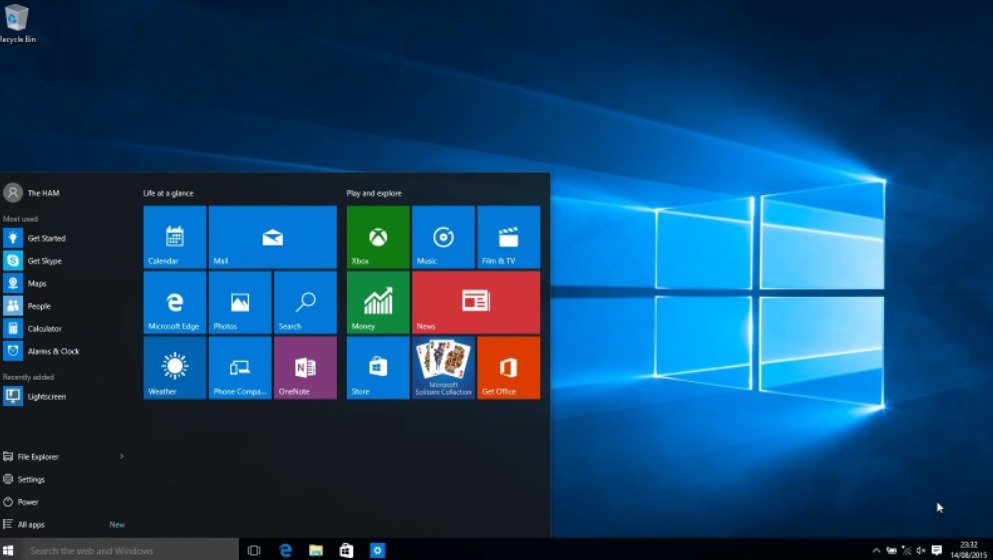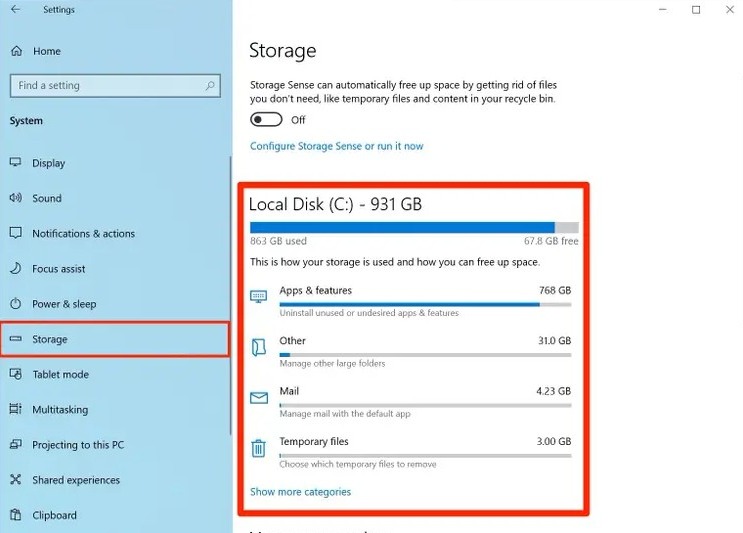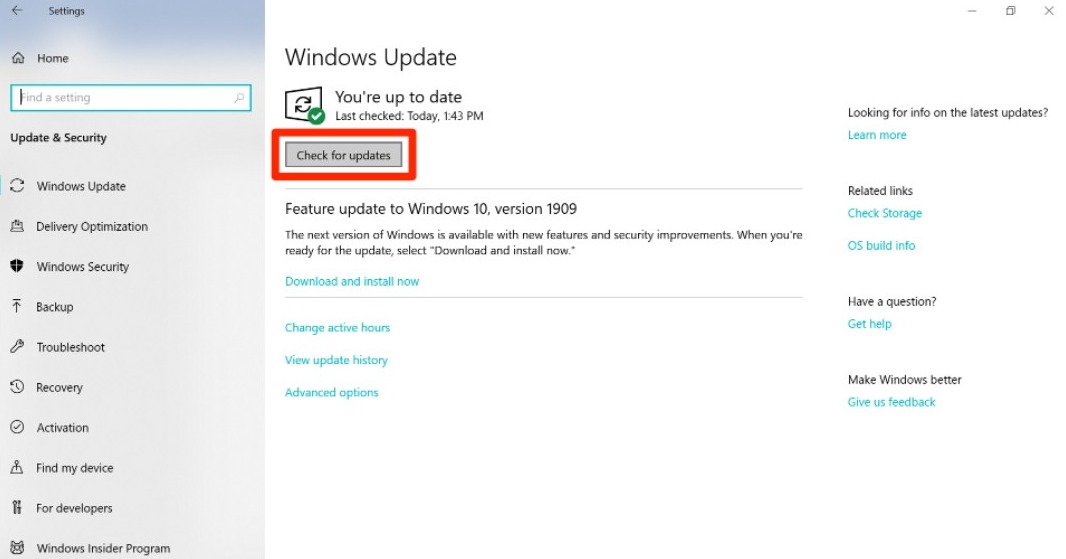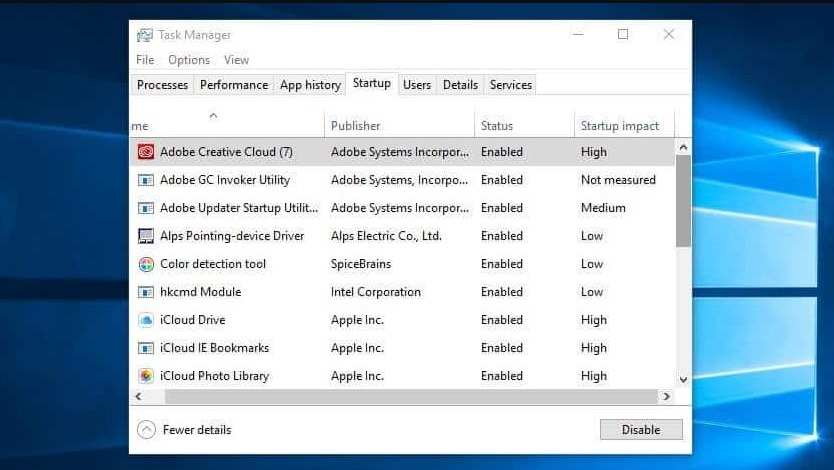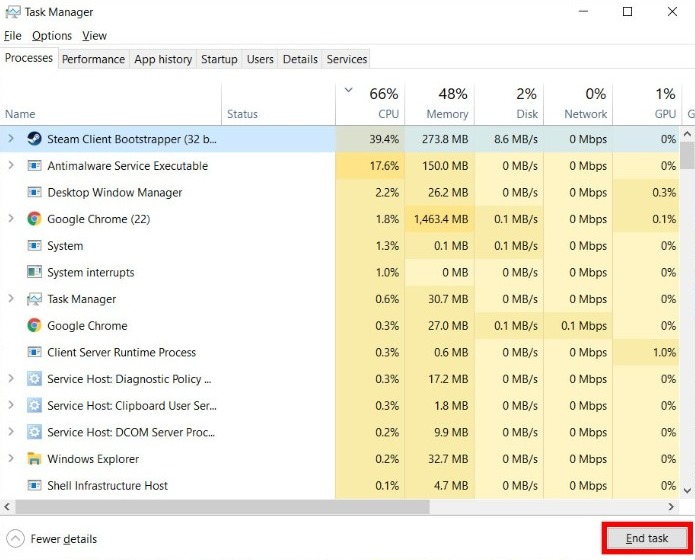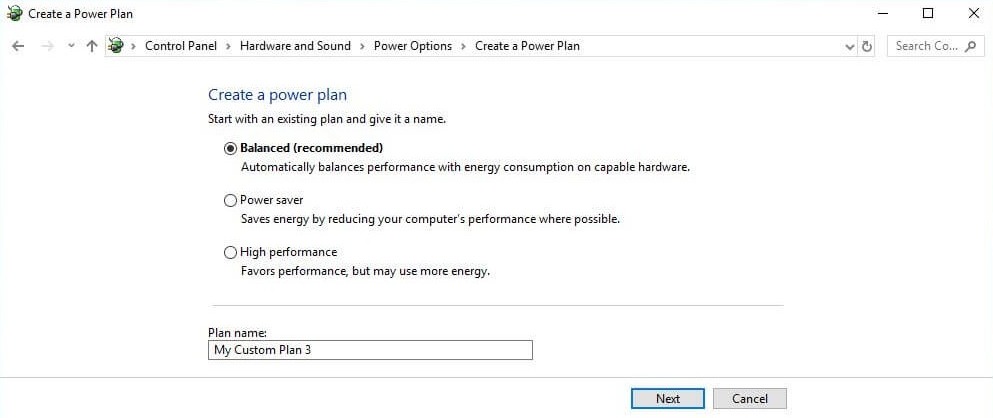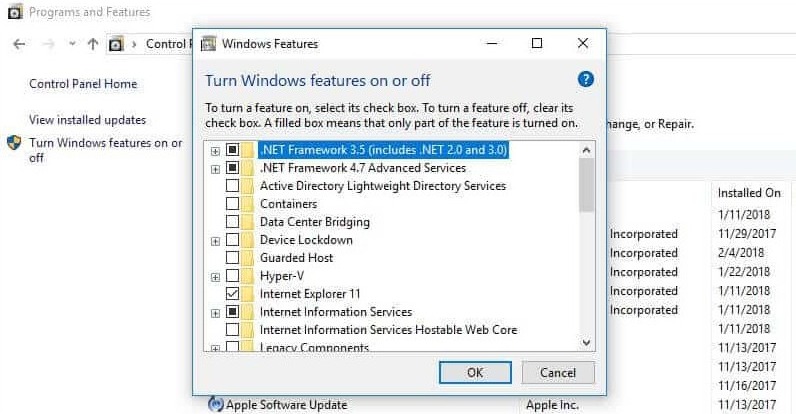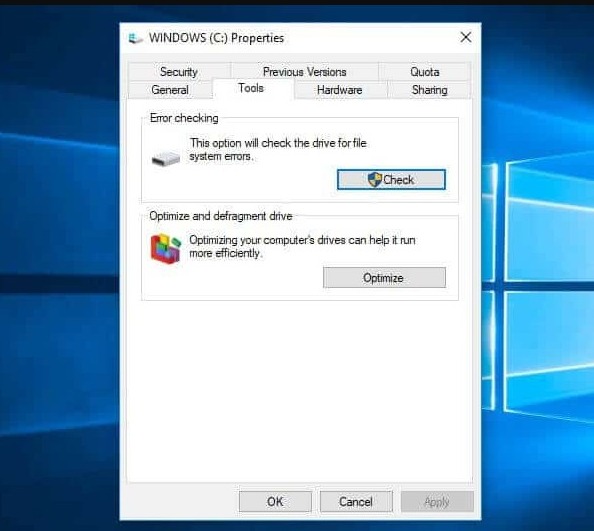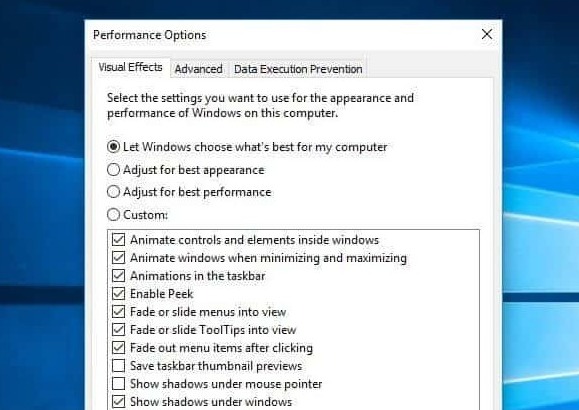Laptops can slow down over the course of time due to multiple reasons, like any other machine. However, some of them slow down all of a sudden because of a specific cause. If you’ve been wondering, “Why is my laptop so slow?” we’ll unravel the mystery while also guiding you on how to fix it and regain speed.
Using a slow computer or laptop can be very frustrating. You’ll have to waste your time watching the “Not responding” prompts or a “loading circle.” The work you could have done in a very short span of time gets prolonged for a longer duration.
Thus, it is essential to boost the speed of your laptop to save your time and your cool. Fortunately, it is reasonably simple to fix the sluggishness of your laptop. There are multiple ways that you can try to resolve the issue and increase the performance and speed.
Some of the methods like upgrading its hardware require spending money while others are absolutely free to use. You just have to deal with a number of clicks and you’ll be able to significantly increase the speed of the machine.
Why Is My Laptop So Slow: Analyzing the Cause
There can be a number of reasons why your laptop is so slow. If it is a brand new laptop, there will be only one or two reasons, and if it is an old Windows 7, 8, XP, etc, laptop then, there will be a complete combination of reasons.
nothing frustrates me like a slow laptop😣
— She's In Wonderland🦋 (@iam_latoya_) May 16, 2022
Having slow internet plus a slow laptop is the worst combination in the world.
— Kevoz (@Kevoz23) May 21, 2022
my laptop is so slow i'm going to hurl it into a ditch
— 🔪 ana (@cyberianzarya) May 17, 2022
Before trying to fix it, you must find out the exact causes of your laptop slowing down. Here are the most probable reasons if you’ve been wondering why is your laptop so slow:
Cause-1: Your Laptop is Low on Memory
Your laptop needs enough RAM (Random Access Memory) to run programs smoothly. The more RAM it has, the more capacity it will have to run memory-heavy programs without lagging or hanging.
If it ever runs out of memory, your laptop will become slow and start lagging while running heavier programs. RAMs also have different types, and modern laptops are equipped with faster variants.
Cause-2: Too Many Programs Run on Startup
Laptops are built for compact and lightweight usage. They are not designed to hold too many programs and run them simultaneously, especially the older models. If you have installed too many apps and games on your laptop, and most of them are allowed to run on the startup, it will become slow.
You should always check the permissions you have granted to programs and manually uncheck the box that allows them to self-start at very power-on. This will significantly boost the speed of your laptop.
Cause-3: You don’t have enough Storage
The scarcity of space on your hard drive is another cause for why is your laptop so slow. If you have filled a lot of files, programs, and other stuff on your HDD, it would mess with the speed and performance of your laptop.
If you want it to work faster, you should keep freeing up space from the HDD by deleting the stuff you don’t need. Another option would be to add an additional source of storage, preferably an SSD.
Cause-4: A Virus has infected your Laptop
An infection by a virus or malware may also slow down your laptop as these threats are developed to corrupt the processes of the CPU ultimately slowing down the machine. However, this is one of the least occurring causes of a slow laptop.
You should also look for other signs when you believe that a virus has made your laptop slow. These signs include automatic opening and closing of programs, BSoD notifications, increased amount of pop-ups, abnormal warning messages, etc.
Cause-5: Your laptop is very old
Laptops start becoming slow over prolonged usage, and sometimes the companies also slow them down intentionally. Giants like Apple and Microsoft have also admitted that they intentionally slow down the old versions to push consumers to upgrade to the latest models.
If you are still using a Windows XP, Vista, or 7 laptops, then it will perform way slower than the laptops running Windows 8, 10, and 11. For an old laptop, upgrading hardware or replacing it with a newer model is the only option to make it faster.
How to Fix a Slow, Sluggish, or Hanging Laptop?
There are a number of ways to make a slow, sluggish, or hanging laptop faster. Some of the methods are easy and don’t require any additional input. You only have to use the mouse and make a few clicks.
Whereas, other methods will require you to complete complex processes and spend money on upgrading hardware. We’d recommend trying out all the methods shared here to make your laptop faster than ever.
1. Add an SSD and More RAM to your Laptop
Old laptops are fitted with HDDs by default. If you are using a laptop that doesn’t have an SSD, then you will experience slow speed. To make your laptop significantly faster, you’ll have to get a Solid State Drive (SSD) installed. A 128GB SSD may cost you around $90 while a 256GB SSD will cost around $160.
You can add it as an add-on or replace your HDD with add. An add-on will be preferable as you can install Windows on the SSD and HDD will be available for other programs and operations. Try not to fill up your SSD more than 75% to enjoy the best speed.
You can also add more RAM to your laptop if it has only a 2GB or 4GB RAM stick installed. Upgrading it to around 8 or 12GB will boost the speed of your laptop. Upgrading hardware will cost money but will surely extend the life of your laptop to another couple of years.
2. Check for Drivers & Windows Updates
Updates are provided to resolve the existing issues and make the apps and programs perform better. You should always use the latest versions of apps on your laptop, and also keep the drivers updated. You can go to the Device Manager on your laptop to update drivers.
Another important factor in installing the available Windows updates. If you haven’t installed Windows updates for a long time, your laptop would become slow and sluggish.
Go to Settings, go to Update & Security, find Windows Updates, and click on “Check for updates.” If updates are available, install them and wait for the installation to complete.
3. Stop Programs Running on Startup
If too many programs are loading simultaneously when you start your laptop, it will become slow. The quickest way to detect the programs running on the startup is to take a look at the System Tray on the bottom-right section of the screen.
Access the items by clicking the upwards arrow on the right side of the Taskbar, and close the ones that you do not need.
A more permanent fix is to go to the Task Manager by pressing CTRL+ALT+DELETE together and stopping the programs from starting on the startup. In the Task Manager, switch to the Startup tab and go through the programs that are allowed on startup.
You can disable the ones that have a high impact and you don’t need them to start up automatically every time your laptop turns on. This will significantly boost the speed of your laptop.
4. Close RAM Eating Apps & Delete Unwanted Files
When you are using too many programs simultaneously, especially Chrome with other apps, then your laptop will lack memory and it will start lagging. Just go to the Task Manager by right-clicking on the Taskbar, and take a look at the apps hogging up on CPU power and memory.
If you see any apps that are not in use but still consuming resources, you can close them by right-clicking the application in the Processes tab and clicking on “End task.” This will free up your laptop’s resources.
After freeing up RAM, you should always free up storage on your laptop. There must be files and apps that are no longer useful, and you can delete them to free up space. Don’t forget to empty the Recycle Bin either.
HDDs run at peak speed until they reach around 90% of their capacity. Try having at least 30 to 40% free space on your hard drive if you want your laptop to work faster. Both RAM and ROM must be free to ensure smoother performance.
5. Adjust Power Options
Windows computers come with multiple preset power options based on the users’ needs. Your laptop will be set to “Balanced” by default. This option ensures stable performance and less consumption of energy to make the battery last longer.
However, if your laptop is running slow, you can try switching to “High performance” from the Control Panel. This plan will consume more battery power but will boost the speed of your laptop.
You can also create your own customized power plan according to your needs by going to Control Panel > Hardware and Sound > Power Options > Create a power plan.
6. Remove Any Free Cleaners or Antivirus
If you are using free versions of disk cleaners or antivirus programs on your old laptop, you may experience very slow speed and poor performance. These programs intentionally slow down your computer to motivate you to upgrade to their premium services.
Third-party antivirus/anti-malware cause more issues than they help. It's almost like having malware permanently slow down your PC and prevent certain apps from working.
Stop paying for them. Uninstall them. Let windows 10's default security protect you.
— DrunKev🍺 (@RealDrunKev) February 27, 2020
You don’t need such programs on your Windows laptop. Windows Defender and Firewall will be enough to protect your computer against threats and nuisances. Just uninstall the free cleaners and antivirus apps and you’ll get a significant boost in the performance of your laptop.
Other General Solutions to Make Your Laptop Faster
Here are some additional solutions to make your laptop faster if you have already tried the above-mentioned methods:
- Check and remove viruses or malware
Run a quick scan with Windows Defender or premium antivirus software on your laptop. If it reports any threats, eliminate them to keep your laptop safer and better.
- Turn Windows features on and off
Go to the Control Panel, go to Programs, and next go to Programs and Features. Here, you will see a list of components (features). You can turn off the optional features from here to make your laptop work faster.
- Defragment your Hard Drive
Go to My Computer or This PC and right-click the hard drive (by default named WINDOWS (C:). Next, go to Properties > Tools and under Optimize and defragment the drive, click Optimize.
Note: This method will not work for SSDs.
- Adjust Graphics for Faster Performance
Go to Control Panel > System and Security > System > Advanced system settings. Next, go to the Performance section, click on Settings and you’ll have a full list of options. Here, choose the “Adjust for best performance” option.
- Disable Cortana on your laptop
Cortana may be a useful feature but it consumes a lot of resources from your laptop. You can simply disable or remove it from the system’s registry to make it faster.
- Switch to Brave Browser and leave Google Chrome
You may be habitual in using Google Chrome. However, it has become unsuitable for older laptops these days due to needing a lot of resources. Brave is a nice alternative that uses comparatively fewer resources and performs faster.
It also uses the Chromium interface, so you don’t miss out on your bookmarks, extensions, or anything else that is available on Chrome.
These are all the methods to make your laptop faster and work smoothly. By now, you’d have already experienced the improvement in its speed and performance. Let us know which method worked the best for you in the comments section.